

Para poder acceder al sitio es necesario ingresar los siguientes elementos.
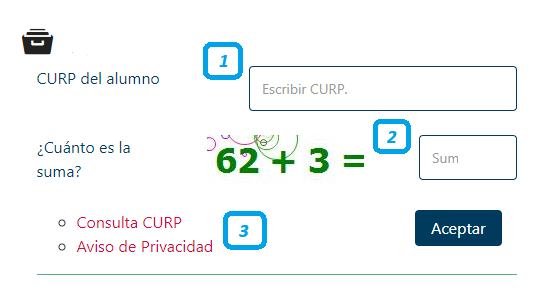
Al ingresar la CURP y la suma del elemento captcha, se deberá pulsar el botón “Aceptar”.
Al ingresar con la CURP de un alumno de nuevo ingreso al Sistema Educativo Estatal o alumnos que participen en el proceso de cambios de asignación, deberán ingresar los siguientes datos.
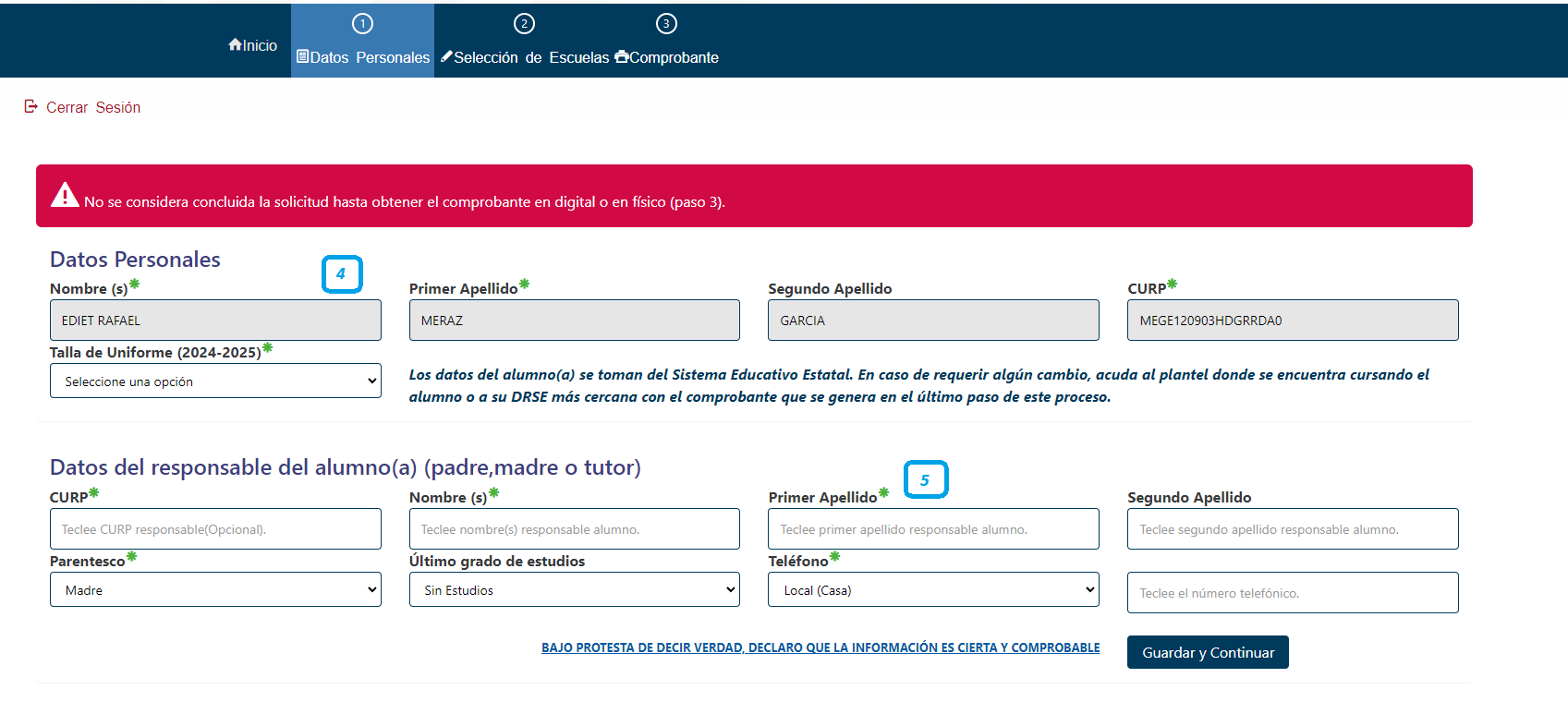
 ingresado en el mapa.
ingresado en el mapa.
 realiza el acercamiento en el mapa. El botón
realiza el acercamiento en el mapa. El botón
 realiza el alejamiento en el mapa.
realiza el alejamiento en el mapa.
Una vez ingresados los datos obligatorios correctamente, se deberá pulsar el botón “Guardar y Continuar”. Si existe algún error u omisión en la información ingresada, el sistema lo informará y deberá corregir el problema para poder continuar con el proceso. Si todo está correcto, se continuará con el paso 2 de la solicitud y el sistema guardará la información ingresada, la cual podrá ser modificada, antes de obtener el comprobante de la solicitud.
La sección de selección de escuelas brindará opciones al alumno, dependiendo si es un alumno de nuevo ingreso al sistema educativo estatal o si ya se encuentra cursando en Durango.
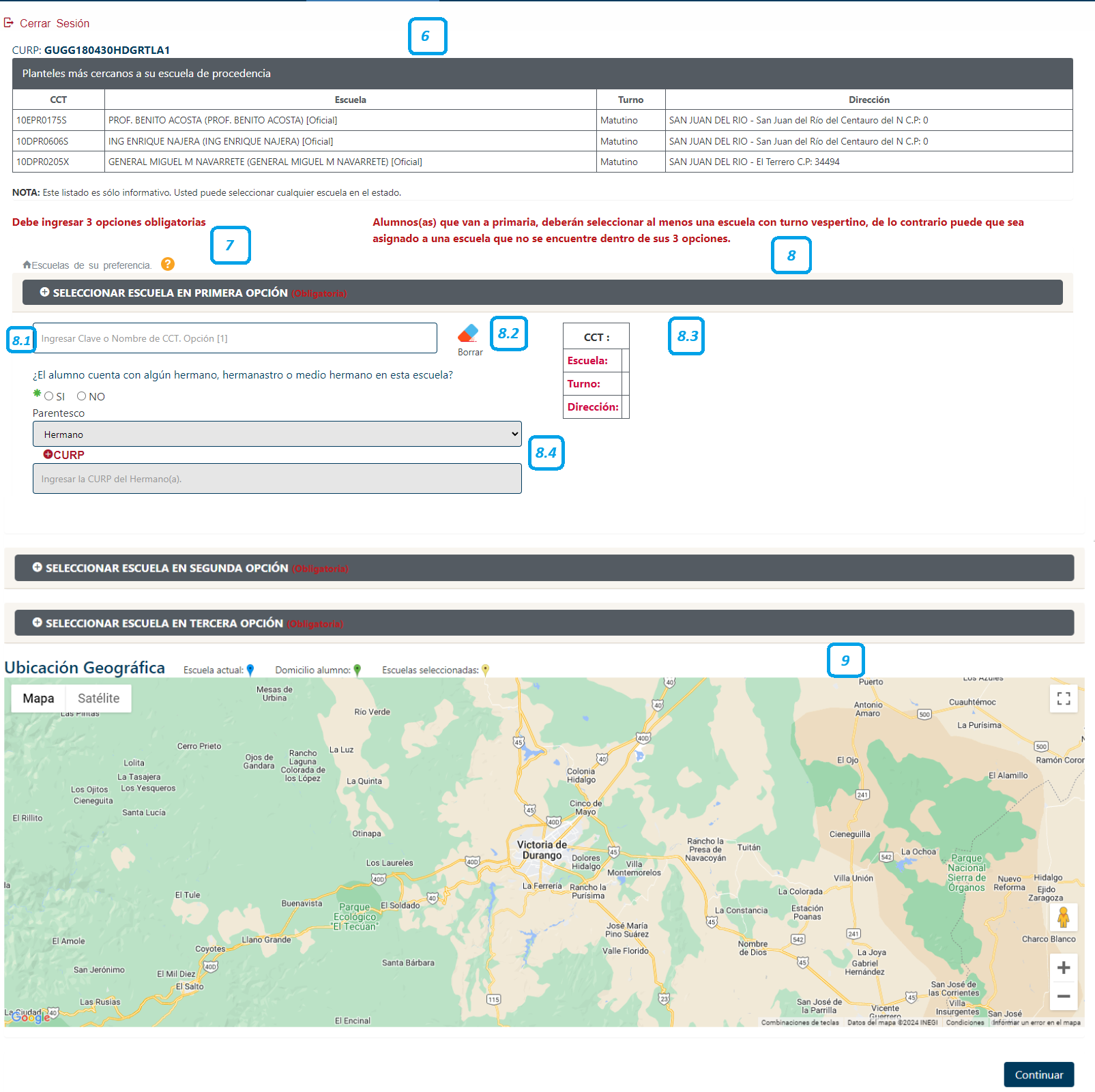
 y la ubicación de las escuelas seleccionadas
y la ubicación de las escuelas seleccionadas
 . Para alumnos cursando en el estado además mostrará la ubicación de la escuela donde se encuentra actualmente
. Para alumnos cursando en el estado además mostrará la ubicación de la escuela donde se encuentra actualmente
 .
.
Para continuar con el proceso, se deberá pulsar el botón “Continuar”. El sistema mostrará una ventana emergente solicitando la confirmación con la(s) opción(es) seleccionadas. Si se desean modificar, seleccionar “Cerrar” para realizar las correcciones necesarias; caso contrario pulsar “Aceptar”.

Una vez concluidos los pasos 1 y 2 del proceso, será redirigido al comprobante de la solicitud de inscripción. Para finalizar el proceso de solitud de inscripción deberá descargar o imprimir el comprobante utilizando los siguientes elementos.
 Botón de descarga del comprobante de la solicitud. Descarga el comprobante al dispositivo o computadora donde se esté realizando el trámite. Con esto será suficiente para comprobar la solicitud realizada.
Botón de descarga del comprobante de la solicitud. Descarga el comprobante al dispositivo o computadora donde se esté realizando el trámite. Con esto será suficiente para comprobar la solicitud realizada.
 Botón de impresión del documento. Permitirá la impresión del comprobante.
Botón de impresión del documento. Permitirá la impresión del comprobante.
Nota: Es muy importante contar con el documento en digital o en físico para cualquier aclaración.

Una vez concluido el proceso, se puede realizar la reimpresión del comprobante ingresando al sitio con la CURP del alumno.
Si no puede realizar su solicitud en línea o no cuenta con acceso a internet, acuda a la escuela más cercana o a su Unidad de Asesoría para que se le brinde el apoyo o el acceso a internet.
Mayor Información Directorio de Unidades de AsesoríaSi requiere más información, puede llamar o acudir a la Unidad de Asesoría más cercana. La puede localizar en el pie de página.
